Persönliche Daten
in
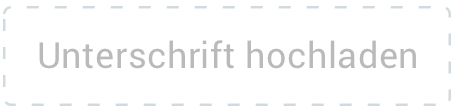
09.09.2025
 Bewerbungsgenerator
Bewerbungsgenerator
Persönliche Daten
in
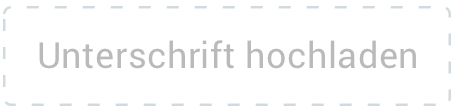
09.09.2025
Laden Sie hier Ihr Bewerbungsfoto hoch. Das Foto darf eine maximale Dateigröße von 2MB nicht überschreiten. Wir empfehlen ein Foto im Hochformat mit einer Mindestauflösung von 1024 Pixel mal 800 Pixel (1024x800px). Wenn Sie Ihr Foto hierzu auf die passende Größe zuschneiden müssen, achten Sie unbedingt darauf, dass Ihr Kopf auf dem Foto vollständig zu sehen ist.
Über einen Klick auf das Symbol „»“ am linken Bildschirmrand gelangen Sie in ein zusätzliches Menü. Hier können Sie zwischen verschiedenen Designvorlagen wechseln sowie zu anderen Dokumenten (z.B. vom Anschreiben zum Lebenslauf oder umgekehrt) wechseln.
Durch einen Klick auf die Pfeile in der Leiste am unteren Bildschirmrand können Sie zwischen den einzelnen Seiten des Lebenslaufs wechseln.
Wenn Sie die Lupe nach rechts bzw. nach links verschieben, können Sie die Ansicht vergrößern bzw. verkleinern (stufenloser Zoom).
Sie können nicht benötigte Abschnitte aus dem Lebenslauf löschen. Klicken Sie dazu auf rechts neben dem Abschnitt, den Sie löschen möchten.
Sie können einen neuen Abschnitt hinzufügen und diesen dann selbst benennen. Scrollen Sie dazu zum Ende des Lebenslaufs und klicken Sie auf „ Weiteren Abschnitt hinzufügen“. Anschließend klicken Sie auf die beispielhafte Bezeichnung und können Ihre gewünschte Bezeichnung des Abschnitt eintragen.
Um einen neuen Textblock hinzuzufügen, klicken Sie auf das den blauen Button "Weitere hinzufügen". Wenn Sie innerhalb eines Textblocks einzelne Inhalte hinzufügen oder ändern möchten, genügt ein Klick auf die entsprechende Stelle im Textblock. Anschließend können Sie anfangen zu tippen.
Um einen vorhandenen Textblock vollständig zu entfernen, klicken Sie auf das Symbol
Wenn Sie einen bestehenden Textblock weiter nach unten verschieben möchten, genügt ein Klick auf das Symbol
Hinweis: Der darunterliegende Textblock rückt dabei nach oben.
Wenn Sie einen bestehenden Textblock weiter nach oben verschieben möchten, genügt ein Klick auf das Symbol
Hinweis: Der darüberliegende Textblock rückt dabei nach unten.